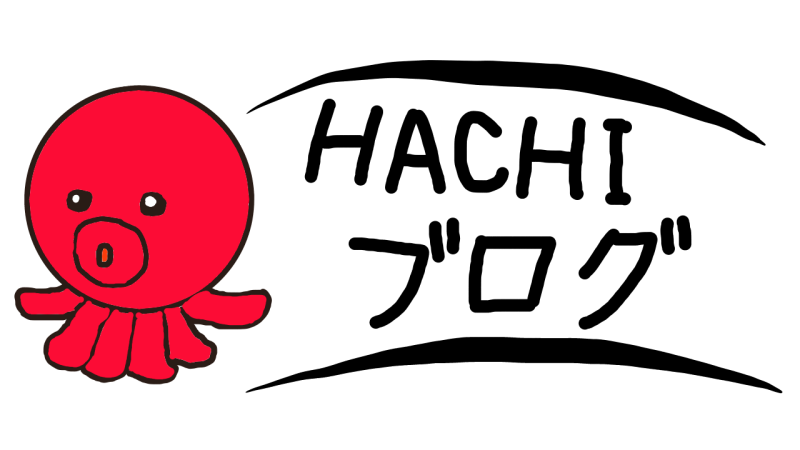こんにちは!はちかわです!
Amazonセラーへの登録を済ませ、仕入れもできたらいよいよ納品です。
セラーセントラルの管理画面は慣れるまでは色々な項目があり迷う事もあります。
順を追って解説していきたいと思います。
ホーム画面は多少違いますが、小口も大口も基本的には同じ作業になります。
目次
ホーム画面からスタート
Amazonでのせどりをしていく中で一番開くページになると思います。

商品登録
まずは仕入れた商品を登録しないといけないので商品登録からです。
「カタログ」にマウスを合わせると帯が出てきますので、そこの「商品登録」をクリックします。

画面が変わり、なんの商品かを検索するページに変わります。
商品検索はほぼJANコードで行うようになるかと思います。
商品のバーコードの下に書いてある13桁の数字のことです。
こちらを入力します。

「商品を1点ずつ登録する」から登録します。
試しに1点登録してみます。

出品できるかできないかがここでわかります。
私のアカウントでは「中古」しか取り扱う事ができませんでした。
出品許可申請をクリックして扱えるようになる商品とそうでない商品がありますので、店舗ではケータイのアプリから検索して確認する事ができます。
今回は「中古」で出品してみます。

中古の最低価格に一致して保存します。
コンディションを入れるとそのコンディションの最低価格がわかるのでそれに合わせます。
利益が取れないと意味がないですが、プライムの最低価格にしておくとカートが取りやすいので意識して価格を付けておきます。

登録はこれで完了です!
このまま「保存して次に進む」をクリックすると1点だけを納品するようになるので、商品を登録するだけならここで終わってもらって大丈夫です。
発送する商品が溜まってきたら一括でFBA納品するのがいいと思います。
今回は1点で進めてみます。
FBA納品
次にFBA納品をしてみます。
先ほどの画面から「保存して次に進む」をクリックします。

こんな画面になります。
「危険物情報を追加」をクリックします。

電池が入っていない商品ならここでは「いいえ」を選択してもらえたらいいです。
電池が入っているなら上の項目は「はい」を選択します。
どの電池が何本入っているかが追加で入力するメニューが出てくるのでそこに入力していきます。
チェックを入れたら「送信」をクリックします。

「完了」になりましたら保存して次に進みましょう!
次は梱包や箱の情報を入れていきます。

こんな画面に変わると思います。
そのまま続けるをクリックしてください。

数量を入力します。
「数量」のすぐ下の欄に1と入力すると全ての商品の数量が1になります。
たくさん納品する場合はそこから入力すると早いです。
入力しましたら「続ける」をクリックします。
他の商品も納品したい場合は、商品の追加から商品を追加します。
商品登録を済ませた商品しか追加できないので、登録してある商品なら追加できる形です。

次に「誰が梱包するか」です。
梱包ずみの商品なら梱包不要で登録します。自分で梱包できるのであればその場合も梱包不要で登録します。
梱包を「Amazonに依頼」もできます。
商品によって別途手数料がかかりますが、梱包資材などがない場合はそれでも納品できます。
手数料は20円くらいです。大きなものですと100円くらいになることがあります。
ここでの梱包がそのままお客様に届くので、クレームにならないようにきちんと梱包した方がいいです。
「商品グループを選択」から進めていきます。

今回は梱包してある商品なので「梱包は必要ありません」を選択します。
選択したら「続ける」をクリックします。

「商品ラベルの貼付が必要」と出てくると思います。
ここでは商品に専用のラベルを貼り付けます。
プリンターをお持ちでしたら自分で出力してもらえればいいのですが、無ければプリンターとラベル用紙も準備しないといけません。
有料でAmazonに依頼する事もできるので、最初は依頼してもいいかと思います。
1点につき20円くらいかかります。商品数が増えると結構でかいです。
長く続けるのであればプリンターの購入をお勧めします。
ラベルを印刷して商品に貼り付けます。この時、もともと商品に付いているJANコードを隠すようにラベルを貼ります。
他にもJANコードがある場合は見えないように白いラベルなどで隠しておきましょう。
隠しておかないと納品を受理してくれないようなので2度手間になってしまいます。
ラベルの貼り付けができたら「続ける」をクリックします。

そうするとどこのフルフィルメントセンターに納品するかの指示が出ます。
商品によっては別々のセンターへの納品を指示されます。同じジャンルの商品なら同じところに行く可能性が高いように感じますが、ほぼ運です。
送料がかかってしまいますが、なんとか送料も引いて利益の出るようにたくさん納品しましょう!
「承認して次へ」をクリックします。

そのまま「納品作業を続ける」をクリックします。

配送方法の選択の画面になります。
FBAパートナーキャリアはゆうパックと同じです。
私はヤマト運輸を利用しているので「その他の配送業者」からヤマト運輸を選択します。
特約運賃を組めればかなり助かりますが、月に50個程度は発送しないと契約を結んでくれないので納品の量が確保できるまでは正規運賃になってしまうと思います。
営業所に行って相談するか、担当のドライバーに相談してみましょう。
実績がないとなかなか話をしてもらえませんが、事前に話しておくといいかと思います。

次に輸送箱の情報を入力します。
重量と寸法です。重量は体重計なんかで測ることができます。
ヤマトの営業所で重さを測ることができるので私は毎回利用させてもらっています。
寸法はメジャーを使います。100均なんかで売っているので簡単なもので結構です。
入力が終わり「確認する」をクリックすればチェックが出てきます。

最後に配送ラベルを印刷します。
印刷するのは普通のコピー用紙で大丈夫です。セロテープで貼り付けをします。
商品のバーコードはAmazonに依頼できますが、配送ラベルはこちらで用意しないといけません。
プリンターが無ければコンビニなどで印刷ができます。
いちいちコンビニに行くのはかなり手間がかかるので安いものでもプリンターがあればいいと思います。
「クリックすると納品が完了します」をクリックします。
そうすると納品の処理が完了し、あとは送るだけとなります。

これでFBA納品の処理は完了です。
営業所に持っていくか、取りに来てもらい伝票のお問い合わせ番号を入力して「出荷済みとしてチェック」をクリックしておきます。
商品が到着したらAmazonからメールでお知らせがくると思います。
その時に受理できるかできないか、破損しているかなどの情報が記載されているので確認しておきましょう。
まとめ
以上が商品登録からFBA納品までの簡単な流れとなります。
画面の説明に沿って進めていけばできると思いますが、必要なものが分かっていない最初は戸惑うかと思います。
まずはやってみて下さい。
間違えても納品を取り消しすればなんとかなります。
分からないことが出てきたらAmazonサポートにメールでも対応して頂けます。
すぐに返信も帰ってくるので安心です。
これから何回もする作業となりますので、慣れてくるとかなり早く処理できるようになると思います。
その頃にはおこずかい程度は簡単に稼げるようになっているのではないでしょうか?
やってみると一番理解できます!ぜひ挑戦してみて下さい!
最後まで読んで頂きありがとうございます!お疲れ様でした。
ご質問などございましたら、こちらからどうぞ。